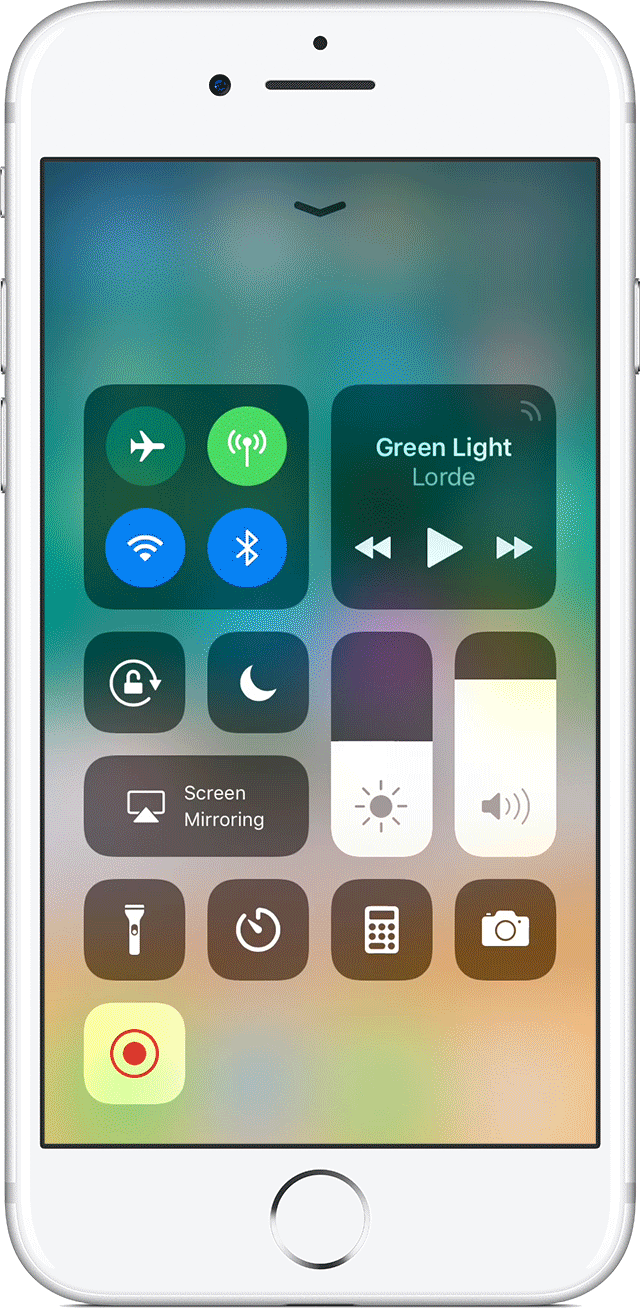EdTech Then and Now
Assignment 1.1: EdTech Then and Now
Introduction
I have loved using technology since childhood and when I became a teacher in my mid-forties I was very fortunate to teach Information Technology and Communications (ICT), my prior experience had been with personal electronics like mobile phones and computers and supporting the telstra.com website, but not so much education technology. Now we see that these technologies have entered into the mainstream of education. I was also given Biblical studies as a teaching subject and so now I am thinking of ways that I can use technology to enhance student learning in this subject.
Part 1: Current Technology
The current technologies that I am using in teaching Biblical studies and ICT includes; Edmodo, kahoot , and Google Apps for Education which includes Google Slides, Google sites, Google Docs, Google Sheets, Aurasma (Augmented Reality) and iPads along with more traditional technologies like workbooks and textbooks.
During class, I use Googles Slides to display the lesson on a Smart Board which gives some limited options for students to interact with the lesson. I also post the Google Slide on Edmodo so the students can revise or watch some of the content later. Edmodo is a collaborative platform that allows teacher and students to post and comment on information or ‘Flip the classroom’. Google Slides also have the function to embed YouTube clips directly into the slide which makes for more interesting content for the students and also is more convenient for the teacher when presenting the lesson. Google Apps have the added advantage of being able to share the files and collaborate in its production, which can provide many great learning opportunities like group work and peer review.
Some of the technologies goals
The goals of using these technologies are to provide the students with a multi-modal form of learning that give all students the opportunity to learn at their own pace and learning style. With the hope of producing authentic learning so the students produce work that matters to them by adding a student voice. The main goals being;
- To provide a learning environment in which no one is left behind
- To make learning authentic
What does the user “do” when she/he uses the technology?
Students can learn by working on the activities assigned by me using the subject workbook. This is where things get interesting, not only do they complete the worksheet, but they get to inject their own voice or ideas onto that worksheet.
Using Augmented Reality (AR) with the Aurasma App the students can create an authentic experience via the IPad and share this with the class. This could be any multimedia presentation like a video or audio file or they could produce a site, document, book, slide or even handmade objects like art or handwritten works, which could be digitally converted and overlayed onto the workbook (3D printing also opens some amazing options). They can also collaborate using the Edmodo platform. Here they can also view all my Google Slides and learn more about the lesson (nobody gets left behind).
Does the technology direct the learner toward a specific goal or is it more open-ended?
Using this combination of educational apps the student is directed by the question, but the answer then becomes open-ended which can either be assessed using a rubric or can totally peer review or self-assessed.
How does it seek to engage and/or motivate the learner?
Using this technology engages the student as they are providing their own creative ideas and views on the topic, which engages intrinsic motivation. This tends to lessen the need for external motivation and it the long run produces better results. In his book ‘Drive’ Daniel Pink concludes that Carrot and Stick motivation kills creativity. Hence by providing the student with choice and open-ended activities, this will produce more creative results.
How might the learner learn from it?
The learner is provided with many modes of learning and hence can choose how they wish to learn. Using the power of peer group learning, they can collaborate on the project and learn from each other. Somewhat similar to the Zone of Proximal Development that Vygotsky theorised in the early 1900’s. Hence learning become a positive experience and is more likely to be retained as theorised by Volker and later by Deci and Ryan as the in the Self-Determination Theory (SDT).
Part 2: Earlier Technology
The earlier technology of teaching was using the a course book and workbook, it gave the children a hands-on description of what has been taught and provided them with some basic tasks to consolidate their learning.
Who was/is its intended primary audience?
The primary audience was the student and teacher, with some input from the parents with limited option to share past the classroom. Of course, there is the option to display students good works via a notice board etc but this still has limitations.
What were/are its goals?
The main goal of this technology was to provide a means of learning the content being Biblical Studies and then passing the test and exams. In other words, we teach to the test by sticking to the curriculum.
Based on your personal experiences with it, did the technology meet its goals? Why or why not?
Although this technology did achieve the goal of passing tests and exams, it may not produce long-term learning. This can vary depend on the quality of the lesson.
Did it have other potentially unintentional effects (either positive or negative)?
Given the topic being taught it could be said that using traditional technologies to teach might reduce the students interest in the topic and hinder their future growth. With subjects such as Biblical studies student motivation is of great importance.
Part 3 – Comparative Analysis
Finally, compare and contrast your experience using the “current technology” with your experience with your “earlier technology”.
Are their approaches similar or divergent?
Both of these approaches provide a method to share information with the student, one gives then an option to read and revise, the other gives the student the option to reflect and expand beyond the realm of the textbook and then having the world as their audience rather than just the class.
How do they compare? Did you find one more engaging? More thought-provoking? More memorable? More playful or structured? More motivating?
Having the option to presenting their ideas in a way that was meaningful to them the task then became one that left a lasting and positive experience giving them a sense of achievement which they could look back on.
Why do you think this is the case for you? Is it likely the case for other users as well?
I think that when using older technology like workbooks and textbooks, most students are already used to using technology like mobile devices, interactive TV, games and computers. Dr. Larry Rosen Did a study and found that the average Net Generation is using media up to twenty hours a day! Hence, most students would benefit with the use of Google Apps and AR.
(Image from http://drlarryrosen.com)
What are the differences of these technologies?
The main difference between these two tools is that textbooks only allow one media, which is written, and has a limitation on sharing and feedback, using Google Apps alongside AR provides a worldwide voice that can be changing and updating through time!
Feel free to visit my blog https://teach2you.wordpress.com/ it show some other edtech examples I have used in the classroom.
Thanks for taking the time to read my assignment!
Cheers,
Stephen Hesketh
@sdhesketh +sdhesketh